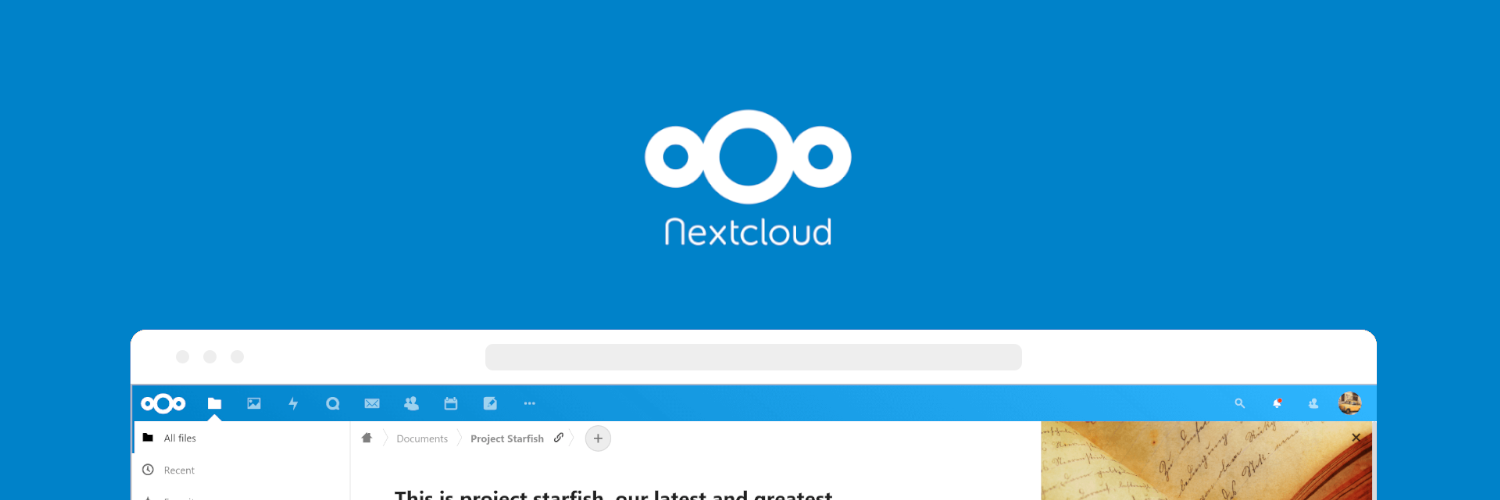Nextcloud per WebDAV in Windows einbinden
Nicht jeder möchte seine Dateien aus der Nextcloud mit dem Nextcloud Client auf den eigenen Rechner synchronisieren. Ab einer gewissen Größe der Nextcloud ist dies nicht mehr sinnvoll möglich. Es lassen sich zwar Einschränkungen bei der Synchronisation per Nextcloud Client möglich, aber manchmal ist der Zugriff auch auf die nicht synchronisierten Dateien notwendig. Als Alternative zum Nextcloud Client bietet sich das von Nextcloud unterstütze WebDAV-Protokoll an.
Was ist WebDAV?
Die ursprüngliche Planung des World Wide Web sah vor dass Dateien nicht nur gelesen, sondern auch bearbeitet werden können. Die Bearbeitung von Dateien lies sich mit den Basis-Protokollen aber nicht umsetzen. Um eine Lösung dafür zu finden, wurden drei Arbeitsgruppen der IETF (Internet Engineering Task Force) ins Leben gerufen. Das Ergebnis war eine erste Idee zu WebDAV. Die erste Version des Protokolls wurde 1999 in dem Dokument RFC 2518 spezifiziert. Die aktuelle Fassung lässt sich in RFC 4918 nachlesen.
WebDAV ist eine “Abkürzung für “Web-based Distributed Authoring and Versioning” und basiert auf dem HTTP-Protokoll. Es erweitert das HTTP-Protokoll um einige Befehle, wie z.B. das Speichern, Abrufen, Sperren und Versionieren von Dateien. Es verwendet, ähnlich dem HTTP-Protokoll, den Port 80 und wird daher üblicherweise von Firewalls nicht blockiert. Mit dem WebDAV lassen sich einzelne Dateien sowie ganze Verzeichnisse von Speicherorten in einem IP-Netzwerk hoch- und herunterladen und wird von den meisten Betriebssystem Out-of-the-Box unterstützt.
Vorbereitungen
Falls Du die Zwei-Faktor-Authentifizierung für Deine Nextcloud aktiviert hast, musst Du zunächst in der Weboberfläche unter “Einstellungen” → “Sicherheit” → “Neues App-Passwort” ein Passwort erstellen, dass für WebDAV-Verbindungen genutzt werden kann.
WebDAV unter Windows einbinden
Wenn Du Nextcloud als Netzlaufwerk in Windows einbinden möchtest, kannst Du dies entweder per Windows Explorer, per Kommandozeile oder mit einem Programm eines Drittanbieters machen.
Windows Explorer
Öffne den Windows Explorer und wähle “Dieser PC” in der linken Seitenleiste aus. Nun wählst Du in der Titelleiste des Explorers “Computer” und anschließend “Netzwerkadresse hinzufügen”. Es öffnet sich ein Assistent, der Dich bei der Einrichtung unterstützt.

- Als “Internet- oder Netzwerkadresse” fügst Du die WebDAV-Adresse Deiner Nextcloud ein:
z.B.https://cloud.mustermann.de/remote.php/dav/files/maxmustermann - Gebe nun die Zugangsdaten von Deinem Nextcloud-Benutzer ein.
Hinweis: Wenn die Zwei-Faktor-Authentifizierung eingerichtet wurde, musst Du für den Dateizugriff per WebDAV ein “App-Passwort” erstellen. Das kannst Du in Deiner Nextcloud unter “Einstellungen” → “Sicherheit” → “Neues App-Passwort” einrichten. - Für die Netzwerkadresse kannst Du nun noch optional einen Namen geben. Mit einem Klick auf “Fertigstellen” ist Deine Nextcloud nun per WebDAV verbunden.
Eingabeaufforderung
Das einbinden einer WebDAV-Adresse ist auch per Eingabeaufforderung möglich. Daraus ergeben sich weitere Möglichkeiten.

- Öffne die Eingabeaufforderung und gebe folgenden Befehl ein:
net use z: https://cloud.mustermann.de:443/remote.php/dav/files/maxmustermann /user:maxmustermann
Im obenstehenden Beispiel wird für den Benutzer “maxmustermann” eine Nextcloud unter dem Laufwerksbuchstaben “Z:” in Windows eingebunden gestellt. Ersetze die in diesem Beispiel verwendeten Angaben (Laufwerksbuchstabe, WebDAV-Adresse und Benutzername) mit den Angaben Deiner Nextcloud.
- Bestätige die Eingabe mit der Enter-Taste. Du wirst nun aufgefordert das Passwort deines Benutzers einzugeben. Nach erfolgreicher Passwort-Eingabe ist Deine Nextcloud nun per WebDAV in Windows eingebunden.
Alternativen
Neben den Windows-Bordmitteln kannst Du Deine Nextcloud auch mit Drittanbieter-Tools in Windows einbinden. Im folgenden Abschnitt möchten wir Dir RaiDrive als Alternative vorstellen.
RaiDrive
Mit RaiDrive lassen sich neben WebDAV, noch viele weitere Dienste in Windows einbinden. Die Software steht als kostenlose Version mit eingeschränkter Unterstützung zur Verfügung. Es gibt aber auch ein Abo-Modell für RaiDrive Professional mit dem sich weitere Cloud-Dienste einbinden lassen. Für WebDAV ist die kostenlose Variante vollkommen ausreichend. Weitere Informationen zu RaiDrive findest Du hier.
Nach der Installation von RaiDrive wählst Du in der Programmoberfläche “Hinzufügen”. Es öffnet sich nun ein Assistent, der Dich bei der Einrichtung unterstützt.

- Wähle nun den Reiter “NAS” und anschließend “Nextcloud” aus. In diesem Schritt kannst Du auch den Laufwerksbuchstaben wählen und weitere Einstellungen tätigen.
- Unter “Adresse” gibst Du nun die URL und den Port (443) Deiner Nextcloud ein: z.B. “cloud.mustermann.de”. In dem darunter liegenden Feld gibst Du nun den Pfad für WebDAV ein: z.B. “/remote.php/dav/files/maxmustermann”.
- Anschließend musst Du im Abschnitt “Account” noch Deinen Benutzernamen und Deiner (App-)Passwort eingeben. Mit einem Klick auf “OK” ist Deine Nextcloud nun unter Windows per WebDAV erreichbar.
Probleme und Lösungen
Up- und Download von Dateien mit einer Von 47 MB oder mehr ist nicht möglich.
Im WebDAV-Protokoll wurde eine maximale Größe pro Datei von 2 GB für den Upload und 4 GB für den Download definiert. In Windows 10 ist jedoch eine Größenbeschränkung von 47 MB für den Up- un Download einer einzelnen Datei festgelegt worden. Wenn Du eine größere Datei hoch- oder runterladen möchtest, erhälst Du eine Fehlermeldung. Mit einem Registry-Eintrag lässt sich dieses Limit auf 4 GB erhöhen.

- Öffne den Registrierungs-Editor und rufe folgenden Eintrag auf:
“HKEYLOCALMACHINE / SYSTEM / CurrentControlSet / Services / WebClient / Parameters” - Klicke anschließend mit der rechten Maustaste auf “FileSizeLimitInBytes” und wähle “Ändern”
- Ändere nun unter “Basis” die Anzeige auf “Dezimal” und gebe folgenden Wert ein: “4294967295”. Dieser Wert entspricht 4 GB.
Bitte beachte, dass Änderungen an der Windows Registry auf eigene Gefahr durchgeführt werden. Für eventuelle Schäden sind wir nicht haftbar.
Wenn Du einmal die Einbindung von Nextcloud per WebDAV ausprobieren möchtest, kannst Du Dir hier kostenlos eine gehostete Managed Nextcloud buchen.
Neuer: Ende-zu-Ende Verschlüsselung einrichten hosting.de Blog Älter: Managed Nextcloud auf Nextcloud 20 aktualisiert