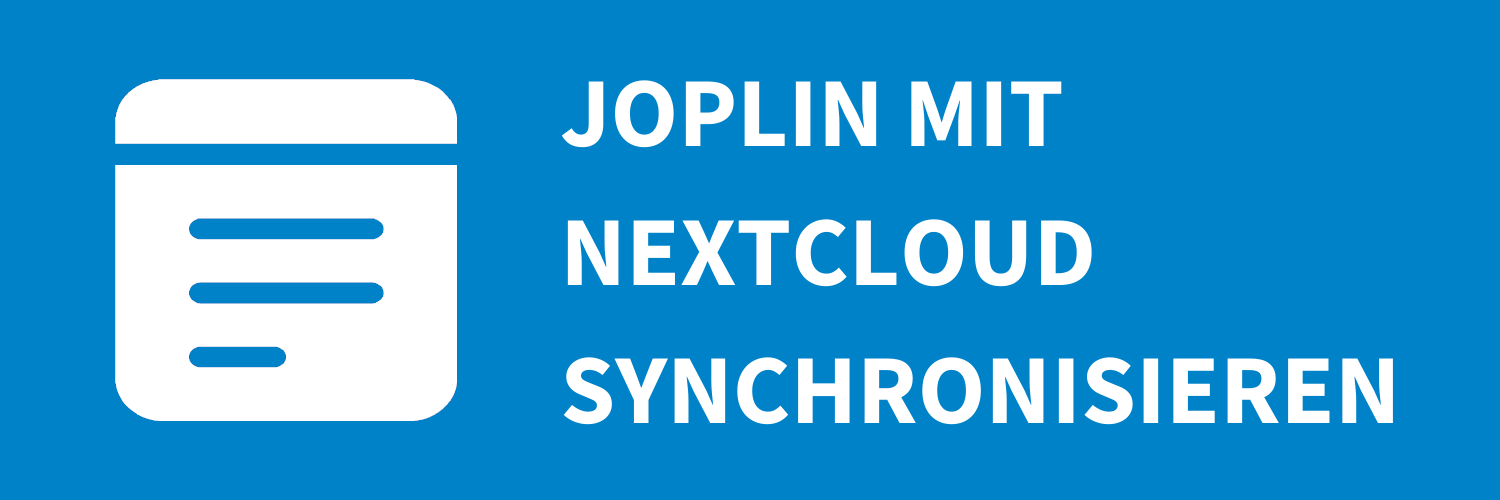Mit Joplin Notizen erstellen und mit Nextcloud synchronisieren
Wem die in Nextcloud integrierte Notizen-App nicht ausreicht, hat die Wahl zwischen verschiedenen Desktop-Programmen mit einem erweiterten Funktionsumfang. Eines der beliebtesten Programme für Notizen ist Joplin. Mit Joplin kannst Du Notizen im Markdown-Format erstellen, sie verschlüsseln und mit verschiedenen Cloud-Diensten synchronisieren. Zudem hast Du die Möglichkeit die Benutzeroberfläche und das Verhalten von Joplin mittels den sehr umfangreichen Konfigurationsmöglichkeiten anzupassen. Wir möchten Dir Joplin vorstellen und Dir zeigen wir Du Deine Notizen verschlüsseln und mit Deiner Nextcloud synchronisieren kannst.
Installation
Joplin ist ein open-source Programm und ist frei verfügbar. Es stehen Desktop-Versionen für Windows, MacOS und Linux zu Verfügung. Für Android und iOS gibt es mobile Apps und als Terminal-Programm stehen Versionen für Windows, MacOS, Linux und FreeBSD zur Verfügung. Auf der Joplin-Webseite sind Download-Links zu finden. Auch finden sich dort Links zu Google Play und Apple App Store. Weitere Informationen findest Du auf der Webseite.
Konfiguration
Nach der Installation kannst Du Joplin nach Deinem Wunsch anpassen. Hierzu rufst Du unter “Tools” den Menüpunkt “Options” auf. Dort kannst Du Einstellungen wie Sprache, Datum- und Zeitformat und die Darstellung anpassen. Auch kannst Du hier die Synchronisierung Deiner Notizen mit Nextcloud einrichten.
Layout
Das Layout von Joplin ist in drei Bereiche aufgeteilt.
- Notizbücher und Tags
Deine Notizen kannst Du in verschiedenen Notizbücher ordnen. In jedem Notizbuch, können auch Sub-Notizbücher angelegt werden. - Notizen
In der zweiten Spalte werden Dir die in dem ausgewählten Notizbuch enthaltenen Notizen angezeigt. - Editor
Die dritte Spalte beinhaltet den Editor in dem Du Deine Notizen erstellst.

Synchronisation mit Nextcloud einrichten
Die Notizen in Joplin lassen sich mit den Cloud-Diensten Nextcloud, Dropbox, OneDrive, WebDAV oder mit einer Netzwerkfreigabe bzw. dem lokalen Dateisystem synchronisieren. Die Notizbücher und Notizen werden dabei alle im Plain-Text-Format gespeichert und lassen sich somit sehr einfach bearbeiten und sichern.
Bei der Einrichtung der Synchronisierung kannst Du Deine Notizen entweder im synchronisierten Nextcloud-Ordner oder direkt in der Nextcloud per WebDAV speichern.
Synchronisation in Nextcloud per WebDAV
Um Deine Notizen per Nextcloud Desktop-Client zu synchronisieren, gehst Du wie folgt vor:
Rufe unter “Tools” den Menüpunkt “Options” auf und navigiere anschließend zu “Synchronisation” in der linken Seitenleiste.
Wähle im Dropdown-Menü unter “Synchronisation target” den Eintrag “Nextcloud” aus.
Gebe nun im Feld “Nextcloud WebDAV URL” die URL Deiner Nextcloud ein. Die URL findest Du in Deiner Nextcloud in der Files-App unter “Einstellungen”.

Hinweis: Gibst Du in der URL keinen Unterordner an, werden Deine Notizen aus Joplin direkt im Hauptverzeichnis Deiner Nextcloud gespeichert. Wir empfehlen Dir ein Unterverzeichnis für Deine Notizen zu nutzen.
- Lege zunächst einen Ordner in Deiner Nextcloud an, in dem die Notizen aus Joplin gespeichert werden sollen. In unserem Beispiel erstellen wir einen Ordner “Joplin”.
- Füge nun den Ordnernamen zu Deiner Nextcloud-URL hinzu. In unserem Beispiel sieht die URL dann folgendermaßen aus: “https://270jfdkkriqfr6rflqi.nextcloud.hosting.zone/remote.php/dav/files/max/Joplin".
In den Felder “Nextcloud username” und “Nextcloud password” gibst Du nun Deine Zugangsdaten Deiner Nextcloud ein. Bitte beachte, dass Du ein App-Passwort generieren musst, falls Du die Zwei-Faktor-Authentifizierung verwendest. Eine Anleitung dazu findest Du in unserem Helpdesk-Artikel “Nextcloud Zwei-Faktor-Authentifizierung einrichten”.
Im Dropdown-Menü unter “Synchronisation interval” wählt Du nun den Interval in dem Deine Notizen synchronisiert werden sollen.
Mit einem Klick auf “Apply” werden die Daten übernommen. Nun kannst Du die Konfiguration mit einem Klick auf “Check synchronisation configuration” überprüfen lassen. Konnte die Verbindung zu Deiner Nextcloud erfolgreich hergestellt werden, erhältst Du eine Erfolgsmeldung.
Mit einem Klick auf “Back” kehrst Du wieder zur Notiz-Ansicht von Joplin zurück.

Synchronisation per Nextcloud Client
Rufe unter “Tools” den Menüpunkt “Options” auf und navigiere anschließend zu “Synchronisation” in der linken Seitenleiste.
Wähle im Dropdown-Menü unter “Synchronisation target” den Eintrag “File system” aus.
Gebe nun im Feld “Directory to synchronise with (absolute path)” den Pfad Deines synchronisierten Nextcloud-Ordners aus. Unter Windows ist der Standardpfad z.B. “C:\Users\Max\Nextcloud”.
Hinweis: Gibst Du in dem Pfad keinen Unterordner an, werden Deine Notizen aus Joplin direkt im Hauptverzeichnis Deines synchronisierten Verzeichnisses gespeichert. Wir empfehlen Dir ein Unterverzeichnis für Deine Notizen zu nutzen.
- Lege zunächst einen Ordner in dem Verzeichnis an, das Du per Nextcloud Client synchronisierst. In unserem Beispiel erstellen wir einen Ordner “JoplinNotizen”.
- Füge nun den Ordnernamen zu Deinem Pfad hinzu. In unserem Beispiel sieht der Pfad dann folgendermaßen aus: “C:\Users\Max\Nextcloud\JoplinNotizen”.
Im Dropdown-Menü unter “Synchronisation interval” wählt Du nun den Interval in dem Deine Notizen synchronisiert werden sollen.
Mit einem Klick auf “Apply” werden die Daten übernommen.
Mit einem Klick auf “Back” kehrst Du wieder zur Notiz-Ansicht von Joplin zurück.

Ende-zu-Ende-Verschlüsselung aktivieren
Mit Joplin kannst Du Deine Notizen Ende-zu-Ende verschlüsseln, so dass nur Du Zugriff auf Deine Notizen hast. Die Entwickler von Joplin empfehlen die Verschlüsselung im Desktop- oder im Terminal-Programm einzurichten, da diese Programme auf leistungsfähigeren System als die mobilen Apps laufen und die Verschlüsselung somit schneller fertiggestellt ist. Um die Ende-zu-Ende Verschlüsselung zu aktivieren, gehe wie folgt vor:
Starte Joplin und navigiere zu “Tools” –> “Options” –> “Encryption” und klicke auf “Enable encryption”.

Gebe nun ein Master-Passwort ein, dass Du für die Verschlüsselung verwenden möchtest.
Hinweis: Das Master-Passwort kann nicht wiederhergestellt werden
Nachdem die Notizen verschlüsselt wurden, müssen nun die verschlüsselten Notizen erneut synchronisiert werden. Klicke dazu auf “Synchronize”. Die bereits synchronisierten, nicht verschlüsselten Notizen werden in diesem Schritt entfernt.
Warte bis die Synchronisierung beendet wurde. Solltest Du sehr viele Noitzen angelegt haben, kann die Synchronisierung sehr lange dauern.
Um Zugriff auf Deine verschlüsselten Notizen auf all Deinen Geräten zu erhalten, musst Du die Schritte 1 bis 4 auf allen von Dir genutzten Geräten wiederholen.

Web-Clipper Extension zum Browser hinzufügen
Für Joplin steht eine Web-Clipper-Extensions für Chrome und Firefox zur Verfügung, mit der Du auf einfache Weise Webseiten und Screenshots in Joplin einfügen kannst. Die Web-Clipper-Extension kommuniziert dabei mit Joplin über einen Service der vom Joplin-Desktop-Programm gestartet wird.
Rufe unter “Tools” den Menüpunkt “Options” auf und navigiere anschließend zu “Web Clipper” in der linken Seitenleiste.

Klicke nun im Abschnitt “Step 1: Enable the clipper service” auf “Enable Web Clipper Service” um den Service von Joplin starten, damit die Erweiterung mit dem Joplin Desktop-Programm kommunizieren kann.
Wähle nun die passende Erweiterung für Deinen Browser im Abschnitt “Step 2: Install the extension”. Nach einem Klick, öffnet sich die Webseite der Erweiterung in Deinem Webbrowser. Folge den Anweisungen um die Erweiterung zu installieren.
Nachdem die Erweiterung installiert wurde, kannst Du nun unter “In Notebook” das passende Notizbuch für Deine Clips aus dem Browser festlegen. In unserem Fall haben wir für Web-Inhalte ein eigenes Notizbuch “Web” angelegt. Mit einem Klick auf das Joplin-Icon öffnet sich ein Fenster in dem Dir die verschiedenen Werkzeuge angezeigt werden.
- Clip simplified page

- Clip complete page

- Clip complete page (HTML) (Beta)

- Clip selection

- Clip screenshot

- Clip URL

Wähle nun das gewünschte Werkzeug mit einem Klick aus und füge optional noch Tags hinzu oder passe den Titel für die Notiz an. Mit einem Klick auf “Confirm” wird der Inhalt dann als eigene Notiz zum ausgewählten Notizbuch hinzugefügt.
- Clip simplified page
Wenn Du die Synchronisation von Joplin einmal ausprobieren möchtest, kannst Du Dir hier eine Managed Nextcloud Home mit 100 GB Speicherplatz einrichten.
Solltest Du Fragen haben oder eine Beratung zu Nextcloud brauchen, erreichst Du uns telefonisch unter 0241 46314480 oder schreibe uns einfach eine E-Mail an info@hosting.de.
Neuer: Nextcloud als Alternative zu Google Fotos hosting.de Blog Älter: Mit Nextcloud Projekte erstellen und verwalten